NOTE: Applies to Android devices only. Supports Android and OTA Workflows.
Mobile Access Management supports MDM integration with Samsung Knox Manage.
Requirements
- The Imprivata Locker Android app must be granted Lock Task permissions in the MDM. In Samsung Knox Manage, this is called Kiosk mode.
- The Locker app must be added to the allowlist in your MDM.
Step 1: Configure Mobile Access Management
The integration of Mobile Access Management with Samsung Knox Manage requires that you configure the API Integration and Android Locker App.
- In the MAM console, navigate to Admin > MDMs. Click + Add, and select Knox Manage.

- Switch the API Integration setting to ON. Click Configure.
- In the configuration dialog, add API settings that you obtained from the Samsung Knox Manage console.

Step 2: Set Up Samsung Knox Manage
In the Knox Manage admin console,
- In Group, create a user group for the Mobile Access Management users.
- In Application, add applications, including the Imprivata Locker app for Android.
- Assign the applications to the user group.
- Set up the app configuration for the Imprivata Locker app:
- Click Modify settings, then click Set Configuration.
- In the Managed Configuration box, type AppConfig. Enter the AppConfig values.
- In the GroundControl MDM ID box, click Configure and type the MAM MDM ID.
- In the GroundControl Server box, click Configure and type the MAM server.
- In the Device Identifier box, click Configure and type the Device Identifier.
- Optionally, in the Emergency PIN box, type the Emergency PIN.
- Optionally, in the Configuration Flags box, type enrollAndroidPIN to allow the use of native Android PIN.

- Save the AppConfig.
Step 3: Configure Kiosk Applications
In Knox Manage, specify a collection of approved apps, including the Imprivata Locker app.
- In the Knox Manage admin console, navigate to main menu > Kiosk.
- Select Multiple App Kiosk and click Next.
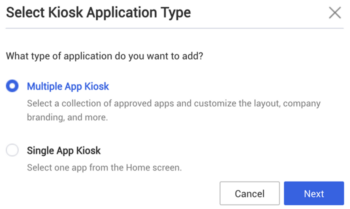
- Add components to the screen, including the Imprivata Locker into the Preview pane.
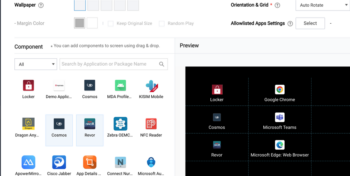
Enroll Devices
Knox Manage device enrollment begins with a factory reset of the device.
To enroll a device:
- Wipe the device by using the full factory reset.
- Turn on the newly reset device.
- On the Welcome screen, select your language.
- Connect to the Wi-Fi, and then choose NEXT.
- Accept the Google Terms and conditions, and then choose NEXT.
- On the Google sign-in screen, enter afw#KnoxManage instead of a Gmail account, and then choose NEXT.
- Complete the enrollment.

